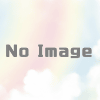1570と1357の売買によるデメリットを解消する
1570や1357でデイトレードをしていると、いくつかのデメリットが見えてきました。
- 日経平均の上下の予測は当たっているのに損失が出ることがある。
- 日経平均の上下の動きが少ない日は1570・1357どちらもマイナスのことがある。
- 勝ったときの利益より負けたときの損失のほうが大きい。
- 売建から入りたくても証券会社の貸株が少なくて思ったように売買できない。
- 売建は空売り規制のため50単元しか株を売れない。
- 寄りの急騰・急落を拾えない。
- 100万円以上の取引でないと手数料が無料にならない。
そこで、1570と1357でのトレードではない、別の方法を考えることにしました。

私は日経平均株価の「始値→終値」の上下を予測することに命を掛けています。
ということは、株の売買よりも日経平均株価指数(225CFD)でのトレードのほうが適しています。これは以前より気づいていたことなのですが…。
ただ、CFDでの売買はほぼ24時間取引可能なため、メリハリがなく、ずっと画面を見ていられない私には向いていないのです。
9時から始まり、15時に終わる。
しがないサラリーマンである私は、この単純に「寄りで買って引けで売る」自動売買に魅力を感じて、株のデイトレードを行ってきました。
・・・発想を逆転します。
225CFDを日本市場の『寄りの【時間】で買い、引けの【時間】で売る』ことができれば、前述のデメリットが解消されます。
さらに、毎朝8:58あたりに取引を開始すれば、寄り時の急騰・急落を拾え、14:58あたりに手仕舞うことで引けの混乱を避けられます。
つまり、『225CFD取引を利用し、時間指定を行い、かつ成行のUターン(IFDONE)注文を行えば良い』ということです。
本記事は、ゼロから上記を行うまでを説明していきたいと思います。
ですが、今この投稿を執筆している時点で、225CFDでの取引を実際に行ったわけではないため、本当に思ったとおりになるのかはわかりません。
ただ、これから私が行うことの記録、及び同じことを考えている方が居たら参考になるかと思い、記事に収めておきます。
実際にトレードをしてみると、8:58の購入はメリットが少ないかもしれません。
この時間では結局、寄り時の急騰・急落を拾えないばかりか、その逆の動きをすることが多いです。
どうせ買うならCFD取引が始まった瞬間(8:30)か、市場開始直後の(9:00)が適しているように思えました。
現在、私は9:00に買い、15:00に売る、つまり日経平均の寄りと引けの動きに合わせたトレードに切り替えています。
日経225CFDとは
CFDとは「差金決済取引」のことを言います。
FXの仲間と考えていただければわかりやすいかと思います。正確にはFXがCFDの仲間なんですが、細かいことは抜きにします。
ここでは日経平均株価指数に連動した「日経225CFD」に限定して話をします。
通常、株式を購入するときはその代金分のお金が必要となります。例えば25000円の株を1株購入するためには、25000円必要です。
これに対し225CFDは、日経平均株価指数そのものを1株の価格のように捉えることができ、それと同額で10倍分の数量を購入することができます。
例えば日経平均が25000円であれば、25000円(の証拠金)で25万円分の225CFDを1ロットとして購入することができます。
なお、売るときも10倍です。日経平均が25000円から25100円に上がれば、差額100円の10倍の「1000円の利益」ということになります。
もしこれを10ロット購入していたら、「差額100円×10倍×10ロット=10000円の利益」となります。
ただし10ロット購入するためには、その元手となる「証拠金」も25万円必要となります。
なお、差額が-100円になれば、その10倍×ロット数分の損失となります。
わかりやすく言うと、CFD取引とは「10倍の信用取引ができる」ようなものです。
これを聞くと非常にリスクが高そうに思えますが、日経平均がそんなに大きく動くことはありませんので、実際は株における信用取引よりも、格段にリスクが少なくなります。
また、CFDは「売り」から入ることもできます。「空売り規制」のようなものもありませんので、日経平均の上下の予想に従ってスムーズな取引が可能となります。
なお、CFD取引はスプレッドと言われる、売買における損失が必ず発生します。(数円程度×10倍×ロット数)
日に何度も売買するような本物のデイトレーダーは、これを気にするべきですが、私のように1日1回の売買だけならば、証券会社の手数料ぐらいに考えておけば良いと思います。
証券会社の決定
これは後ほど詳しく説明しますが、現在は楽天証券しかありません。(2021年1月11日からサービス開始)
CFDの時間決済を行うためにはMT4というソフトを用いるのですが、これに対応したCFD取引を行える会社が今のところ楽天証券のみだからです。
(なお、私はSBI証券、auカブコム証券、楽天証券の3社を使っていますが、一言で表すと「使いやすいけど自由度なしのSBI」、「使いにくいけど機能豊富のauカブコム」、「可もなく不可もなく、でもとにかく安い楽天」と言う印象です。)
まずは楽天証券の口座を開設します。
口座の開設方法の説明は、楽天証券のWEBサイトが十分わかりやすいため、ここでの説明は省略します。
CFD取引やFXしか行わない場合は、楽天証券のFX専用の口座もあります。
「楽天証券 FX専用口座開設ページへ」なお、いずれの場合もCFD取引はFX口座を開設してからでないと申込みができません。
時間指定を伴う自動売買にはMT4を使う
自動売買にはMT4を使うのですが、ネット上にはMT4をさも当然のごとく動かしている情報が多く、「MT4ってなに?」という私はまず、ここでつまづきました。
一言でいうと、MT4とは便利にFXトレードを行うためのツールです。
このツールはFXがメインなのですが、CFD取引も行うことができます。
今回は、そのCFD取引を行うためにMT4を使います。
なお、Windows、Mac、Android、iOSなど様々なOS向けに開発されていますが、今回はWindows用を使います。
MT4のインストールから楽天証券のCFDのデモ口座の開設までは、楽天証券のWEBサイトに詳しく載っていますので、ここので説明は省略します。
FX口座開設後、CFD口座を開設する画面で非常に詳しく手順が載っています。(わからなくなってしまったときのため、下記にもリンクを貼っておきます。)
「楽天証券 CFD取引ツールの説明」「楽天証券 MT4にデモ口座開設と225CFDの表示方法」
※ 説明では「GER_30」ですが、「JP225」を選ぶと225CFDが表示されます。
自動売買を行うためのMT4の設定
問題はMT4をインストールしたあとからです。
起動してみるも、私には全く意味がわかりませんでした。
まずは楽天証券の説明に従って、デモ口座を設定します。
そしてよくわからないながらも、225CFDのチャート画面までは出せると思います。
通貨ペアに表示された「JP225」を右クリックして「チャート表示」を選択するとチャートが表示されます。
なお、他の不要なチャート画面は閉じてしまって構いません。

MT4のタブ「チャート」から「ロウソク足」を選ぶと、ロウソク足のチャートになります。
なお、チャート画面は横軸にマウスカーソルを合わせ、左右にドラッグすることで時間の比率を変えられます。

さらに、「ツール」→「オプション」→「エキスパートアドバイザ」と進み、「自動売買を許可する」及び「DLLの仕様を許可する」にチェックを入れ「OK」を押します。
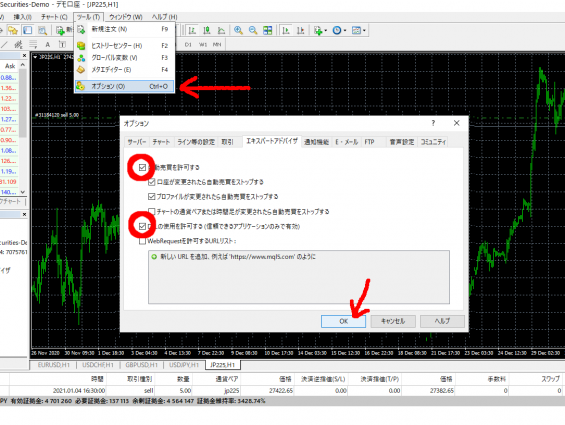
実は、ここまでできればあとは大丈夫です。
まだいくつか設定はありますが、なんとかなります。
MT4にEAを組み込む
続いてMT4にEA(Expert Advisor)というものを導入します。
EAとはMT4(またはMT5)用に作られた自動売買などを行うためのプログラムです。
エクセルで言うところのマクロ(VBA)のようなイメージです。
通常、EAは自分でプログラムし作成するものですが、MT4ほど有名なソフトですとWEB上で自作EAを公開してくれている人が多くいます。
今回は下記のEAを使わせていただきます。
Life with FXさんの「CFD取引用のEA (タイマー発注EA)」です。
Life with FXさんのサイトにはプログラムのソースコードが公開されています。これをコンパイルして使えるようにします。
ただ、これをそのまま使うと時刻がサーバータイムのため、日本時間とずれていたりサマータイムなどに対応できません。
そのため、コンパイル前にソースコードを変更し、日本時間に対応させます。なお、数秒程度のずれは許容範囲としてPCのローカルタイムに時刻を合わせます。
と、簡単に言いましたが…普通そんなことできません。そういうのが苦手な人用に、実際にコンパイルしたものを下記からダウンロードできるようにしました。
(なお、現在Life with FXさんにコンパイルしたものをアップしてはまずいかを確認中です。ただ、2014年の記事なので返信があるかどうかわかりません。)
| レバレッジ | DL後のEA名(ファイル名) | 日経平均100円の変動に対する損益 | |
|---|---|---|---|
| 買 → 売 (上昇時) | 売 → 買 (下落時) | ||
| 1ロット | x10_UP | x10_Down | 1,000円 |
| 5ロット | x50_UP | x50_Down | 5,000円 |
| 10ロット | x100_UP | x100_Down | 10,000円 |
| 20ロット | x200_UP | x200_Down | 20,000円 |
| 30ロット | x300_UP | x300_Down | 30,000円 |
| 40ロット | x400_UP | x400_Down | 40,000円 |
| 50ロット | x500_UP | x500_Down | 50,000円 |
| 60ロット | x600_UP | x600_Down | 60,000円 |
| 70ロット | x700_UP | x700_Down | 70,000円 |
| 80ロット | x800_UP | x800_Down | 80,000円 |
| 90ロット | x900_UP | x900_Down | 90,000円 |
| 100ロット | x1000_UP | x1000_Down | 100,000円 |
※ トレードを行う都度、EAからロット数(1ロット=株価指数×10)の変更を行ったり、売買時刻を変更することもできるのですが、それぞれのEAを組み込んでしまったほうが後々楽になります。(スマホでの売買が主になると思われるため。)
例えば「今日は自信がないから5ロットだけにしおこう」という日もあれば、「今日はきっと勝てるから20ロット行こう」など、日によってレバレッジを変えるトレードを行う場合は、5ロット用と20ロット用の2つをあらかじめEAとして組み込んでおきます。
上記の一覧から自分に合ったレバレッジのものをダウンロードします。
ダウンロードしたら解凍し、MT4のデータフォルダにコピーします。
データフォルダは下記の手順で開くことができます。
これで、先程追加したEAが使えるようになります。

その後は225CFDのチャート上で、「x100_UP」や「x50_Down」などをダブルクリックし、出てきたウィンドウで「OK」を押せば『CFD取引での時間指定成行Uターン(IFDONE)注文』の完了です。
慣れないうちは念のため、パラメータの入力タブを押して、ロット数や時間が合っているかを確認してください。
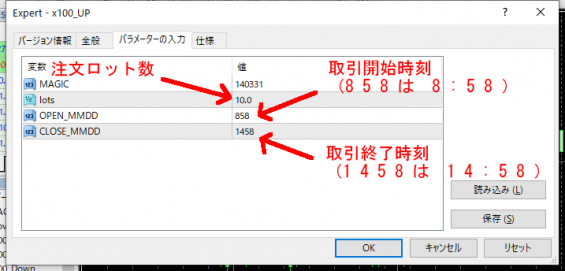
なお、ちゃんとプログラムが動いていれば右上にニコちゃんマークのようなものが出ています。

予約をキャンセルしたい場合は、チャート上を右クリックし、エキスパートアドバイザ→削除を押します。

※ 実戦の前に、必ずデモ口座で動作確認をしておいてください。(EAのパラメータの入力タブから取引時間を変更できます。)
MT4のEAを使った自動注文の問題点
ここまでで、『CFD取引での時間指定成行Uターン(IFDONE)注文』は完成していると思います。
ですが、ここで1つ問題があります。(猫です。?)
これでは常時パソコンを起動していないと自動注文が行なえません。
私みたいに24時間365日、PCがつけっぱなしのような人であれば特に問題はないのですが、それでも私は自宅のPCでMT4は動作させないようにします。(猫がキーボードの上を歩いたりしてるので、猫による誤発注が怖すぎます…)
また、個人のPCは色々なソフトがインストールしてあったり、動作が不安定なこともあります。
なお、後述しますが、発注操作はスマホからリモート操作で行います。
VPSによるWindows環境の構築
常時起動しておくPCをクラウド上に置ければ前述の問題はクリアできます。停電などでPCが止まる心配もありませんし、電気代もかかりません。
そこで、VPS(Virtual Private Server)を用意し、そこにWindowsをインストールします。
「VPSでWindowsをインストールする」…非常に難しく聞こえますが、ビックリするぐらいに簡単です。ただし、お金がかかります。
『ConoHa for Windows Server』という外部サービスを利用します。(他にも同様のサービスはあるのですが、他と比べて圧倒的にConoHaが安く、またサーバも優秀であるため、ここ以外の選択肢は考えません。)
月額は最大で1700円ですが、1時間使用するごとに2円課金されるシステムなので、運用次第では1000円ぐらいで済むと思います。(私は数百円のために費やす手間のほうがもったいないので、そのまま1700円を支払います。)
また、長期契約であれば月額1590円となりますが、これはいつでも変更可能なので、ひと月1700円のプランでスタートします。
まずは下記のConoHaのサイトにアクセスし、①「最小限のコストで利用したい方」をクリックし、②「WIN1GB」下方の「お申し込み」をクリックします。
(最初に表示される「今すぐクーポンを貰う」をそのまま押すとWIN4GB契約になってしまうので、少し下にスクロールしてWIN1GBを選択します。なお、これでも割引クーポンは貰えます。)
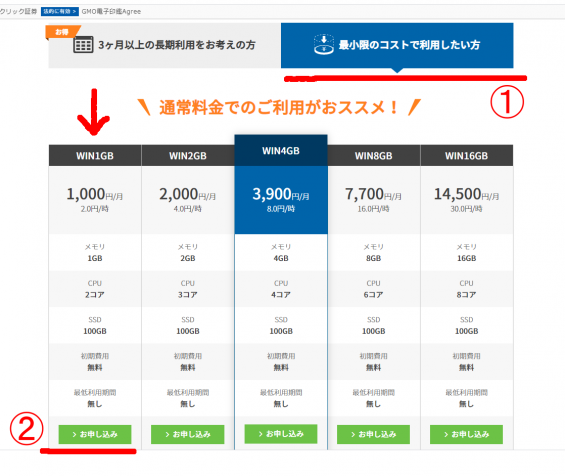
続いて、氏名等を入力する画面が出てきますので、入力して「次へ」を押下します。(これは簡単なので画像説明は省略します。)
次に、電話/SMS認証を画面に従って進めます。
電話/SMS認証が完了すると、次は支払い方法の選択になります。これも画面に従って入力します。
すると下記のような画面に推移します。最初は3234円とかの合計金額になっていてびっくりしますが、これは初期で選択されている項目のものです。適切なものを選択することで月額1700円となります。
- VPS割引きっぷ:利用しない
- イメージタイプ:Remote Desktop
- ライセンス:リモートデスクトップ(RDS)SAL:1個
- Administrator パスワード:適切に入力
- ネームタグ:必要に応じて変更(デフォルトでもOK)
上記を選択し「追加」を押します。
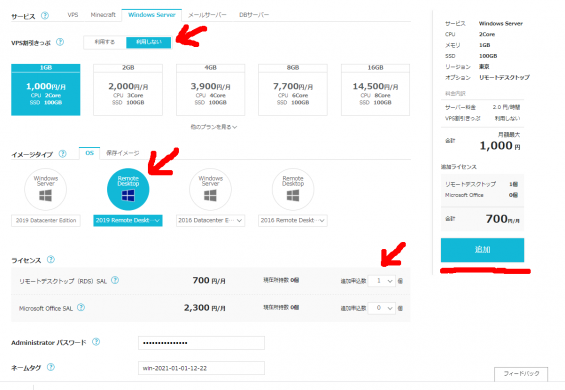
次は、作成したVPSにリモートデスクトップで接続します。
手順は公式サイトがわかりやいのでそちらをご覧ください。(とても簡単です。)
「ConoHa for Windows Serverへリモートデスクトップで接続する」今回はじめてリモートデスクトップに触れた方は、ウィンドウの中でWindowsが立ち上がっているのを見て「え?」ってなると思います。(もう、家にPCなんて不要なんじゃないかとまで思えてきます。)
これだけで、どこからでもアクセスできるWindows環境の出来上がりです。
なお、スマホなどの別デバイスからも、下記のように簡単にこの画面に接続できます。(横向きでも縦向きでも使用できます。)
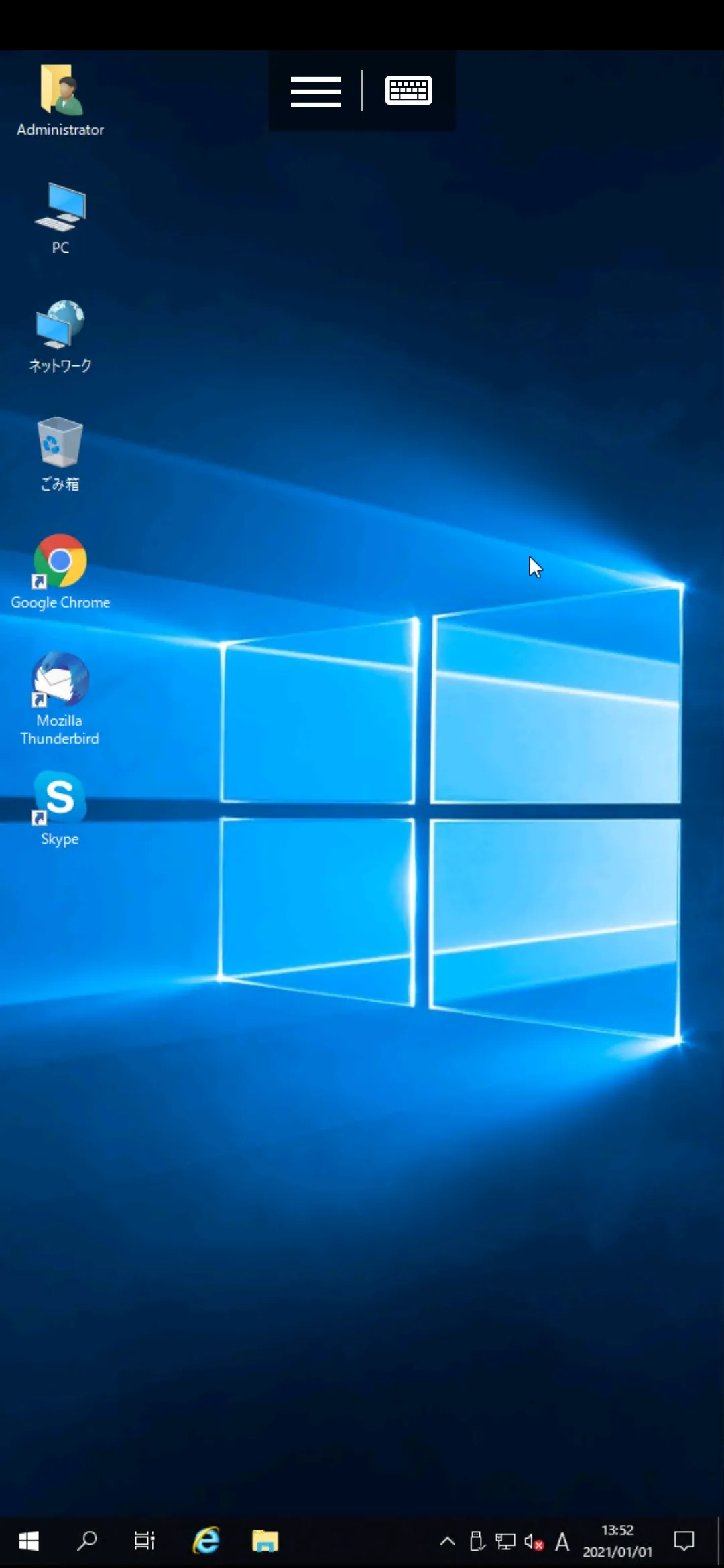
スマホから接続するアプリは多々ありますが、Microsoft純正のRDPで良いと思います。
この接続に関しても非常に簡単(IPアドレス、ユーザ名、パスを入力するだけ)なため、説明は省略します。
VPS上のWindowsを操作してCFDを発注する
先程ローカルにインストールしたMT4は(ちょっと面倒ですが)練習だったと思い、MT4とEAを再度VPS上のWindowsに組み込みます。
手順は最初に説明したとおりです。
なお、ローカルPCとVPS上のWinodwsとはコピー&ペーストでファイルの移動が可能です。
ローカルPCにダウンロードしてあるMT4やEAは、そのままVPSにコピーできますので、環境を簡単に再構築できます。
最後に注意事項として、VPS上のWindowsの時刻が日本時間になっているかを確認してください。
今回導入したMT4のEAは、このPC上の時刻を基に取引を行います。
これがズレていると想定した時間での売買ができません。
なお、注文する際は先に説明したとおり、「x100_UP」や「x50_Down」などをダブルクリック(スマホならダブルタップ)し、OKを押すだけです。14:58の決済が完了すればニコちゃんマークは消えます。連続した自動売買ではなく、一回一回しっかりと発注できるシンプルなEAです。
以上で、『CFD取引での時間指定成行Uターン(IFDONE)注文』の説明は終わりです。
お決まりの文句になりますが、発注ミスやVPSのトラブルなどが起こっても、私は責任を負えません。
ご利用の際は、CFDの性質をよく理解した上で、CFDのメリットを活かしつつ、自己責任でトレードを行ってください。
あとがき
CFD取引は、その気になれば物凄いレバレッジを掛けることができます。
だた、私の場合は、元々リスクの少なかったETF株(1570と1357)売買の延長として225CFD取引を行うつもりです。
本記事は1570と1357での売買によるデメリットを解消するためのものであり、ハイリスク・ハイリターンな取引を助長したいわけではありません。
むしろ、CFDは「ローリスク・ローリターン」にこそ威力を発揮するものと考えています。…ローリスク・ローリターンは言いすぎでしょうか。
「ローデメリット・ミディアムリターン」ってとこですかね。
なお、今回の試みで発注がものすごく楽になりました。
今まで、特定の金額で購入できる株数を計算して、証券会社のアプリでそれを手打ちして…たまに間違って発注してたり…。
こういったことがなくなるだけでも十分なメリットかなと感じているのですが、この記事を執筆時点(2021/1/2)では実戦を伴っていません。
これからCFD取引のデメリットも見えてくるのかもしれません。が、それはそれ。デメリットがあれば、またそのときに考えることとします。
本記事がどなたかのお役に立てれば幸いです。